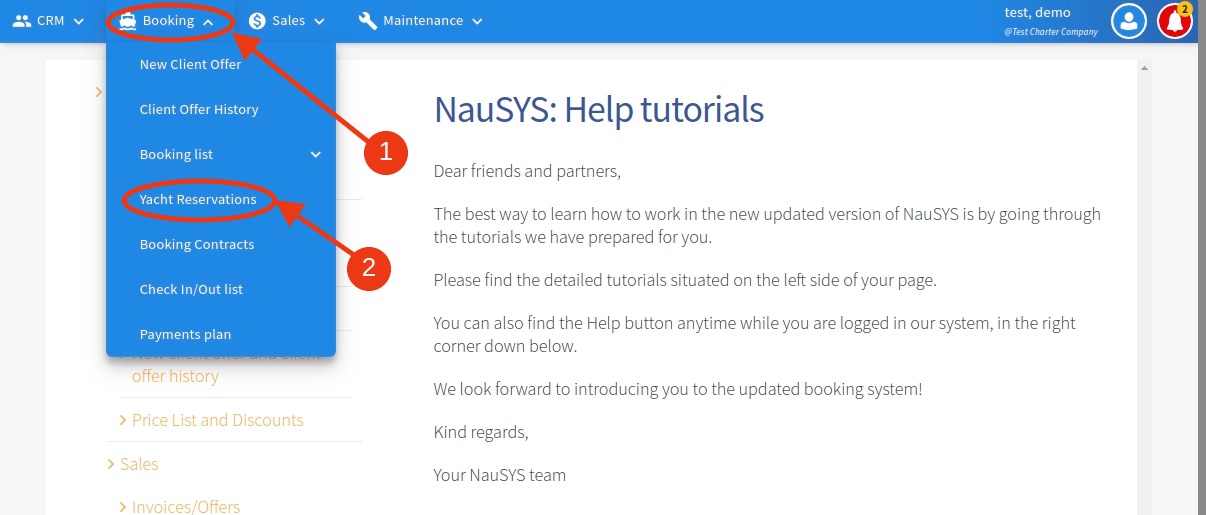Yacht Reservations
Table of Contents
- Introduction to Yacht Reservations
- Finding Yacht Reservations
- Yacht Reservations Preview
1. Introduction to Yacht Reservations
To access Yacht reservations, please select Booking menu (1) and then Yacht reservations (2).
Picture 1.
Yacht reservations section allows you to search for information (offers), options and reservations. Simultaneously you will have an overview of all your options and reservations, and will be able to do various actions considering individual or multiple selected reservations.
On the Yacht reservations workspace you are introduced to:
(1) Filter – search for information, options, bookings
(2) Preview – shows details of a selected option or booking
(3) Menu bar – allows possible actions for displayed and selected search results
(4) Results list – displays and sorts results
(5) Multiple select button – enables/disables selecting more than one reservation simultaneously
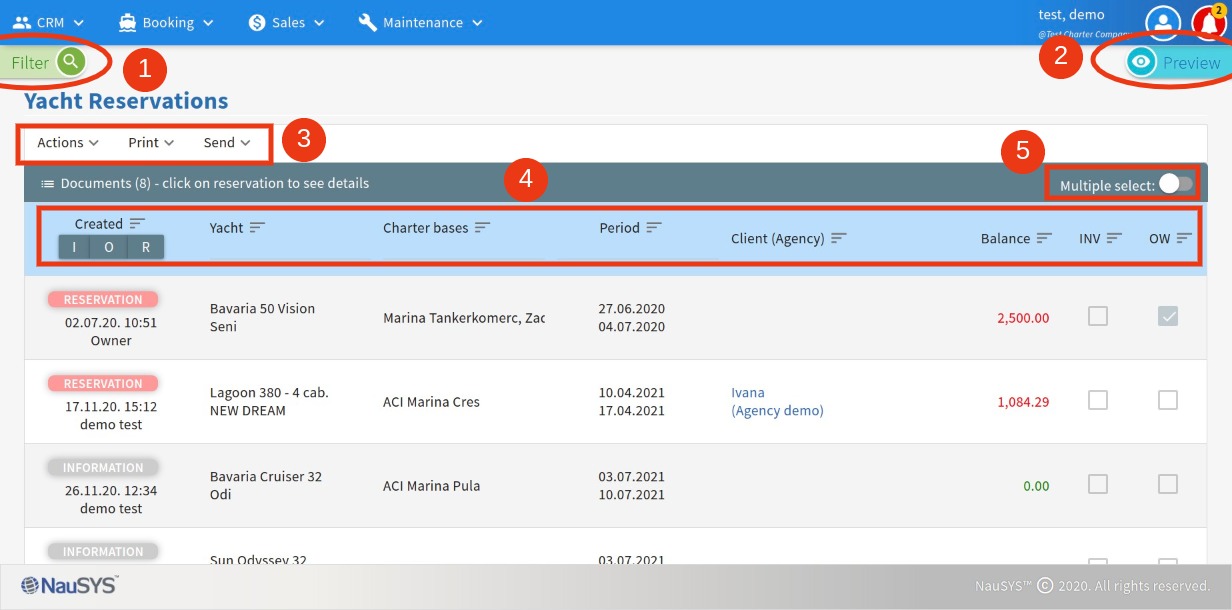
Picture 2.
2. Finding Yacht Reservations
To search for reservations (information, option, booking), click on the Filter (1) and use criteria for your search .
If needed, you can also open Advanced Search (2) to narrow down your search even more.
Once you are finished, click on the Search button (3) to see results.
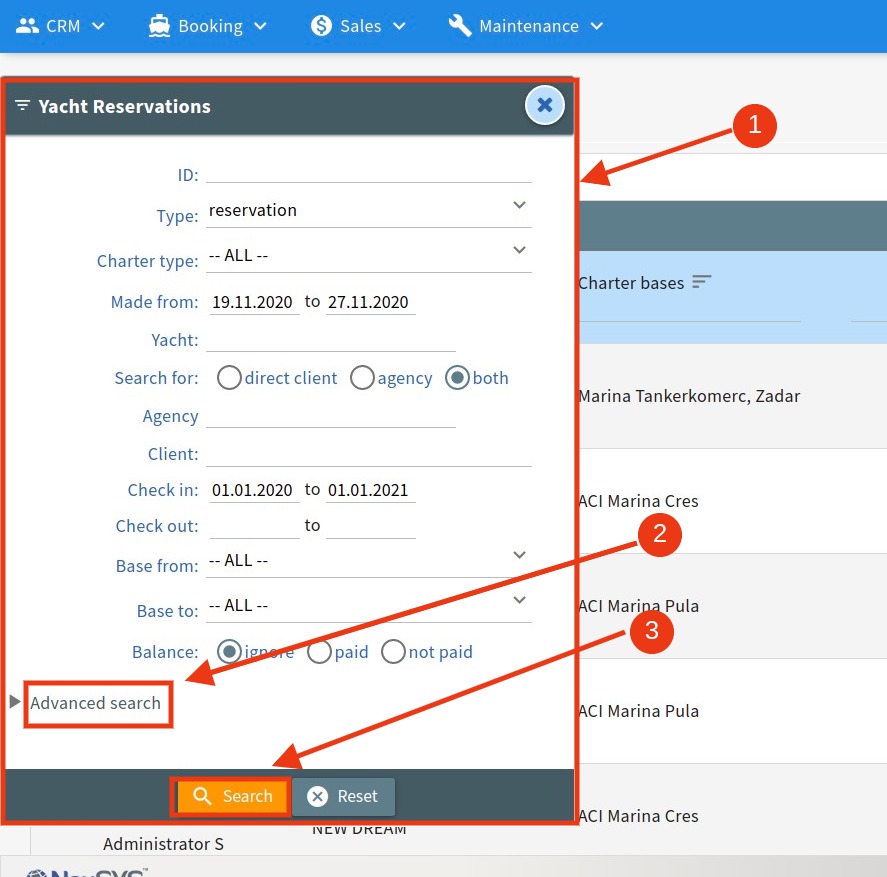
Picture 3.
The results of your search will be displayed on the workspace page, and from there you can do different actions(1).
Results bar (2) allows you to sort and display results however you prefer by clicking on the column name. For example, sorting the results by creation date.
To select more than one reservation, click on the Multiple select button on the right to enable it (3). To select multiple reservations, you also need to click your Ctrl button and your left mouse at the same time.
Menu bar (4) gives you the possibility to do certain actions, print booking confirmations, or to send various reminders for selected reservations.
To start a new search, click on Filter to open it. To close Filter, just click on the “x” button (5).

Picture 4.
3. Yacht Reservations Preview
To see details of a reservation, simply click on a wanted reservation, and a Preview pane will appear on the right side of the workspace (1).
The Preview (1) includes the following sections:
(2) ID Number of the reservation
(3) Menu bar
(4) Reservation details
(5) Information on price, extras, payments and invoices
(6) Overview of all documents
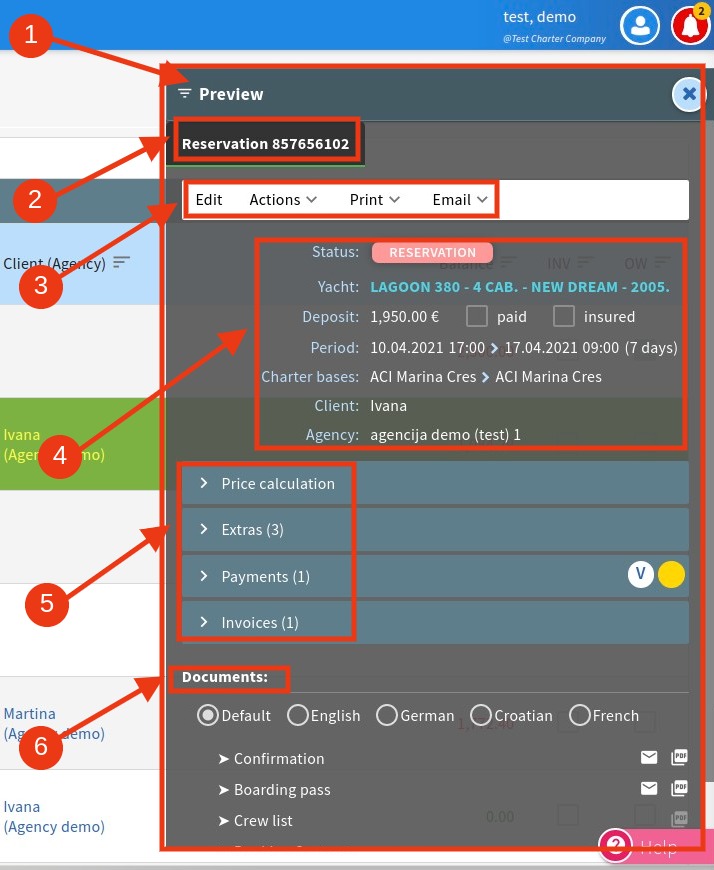
Picture 5.
The menu bar (3) on the preview pane, allows you to edit and do certain actions considering a selected reservation.
By clicking Edit (3) on the preview pane, another window will be displayed allowing you to change any information in the reservation, as you see in Picture 6.
After you are done with applying changes, click on the Save button.
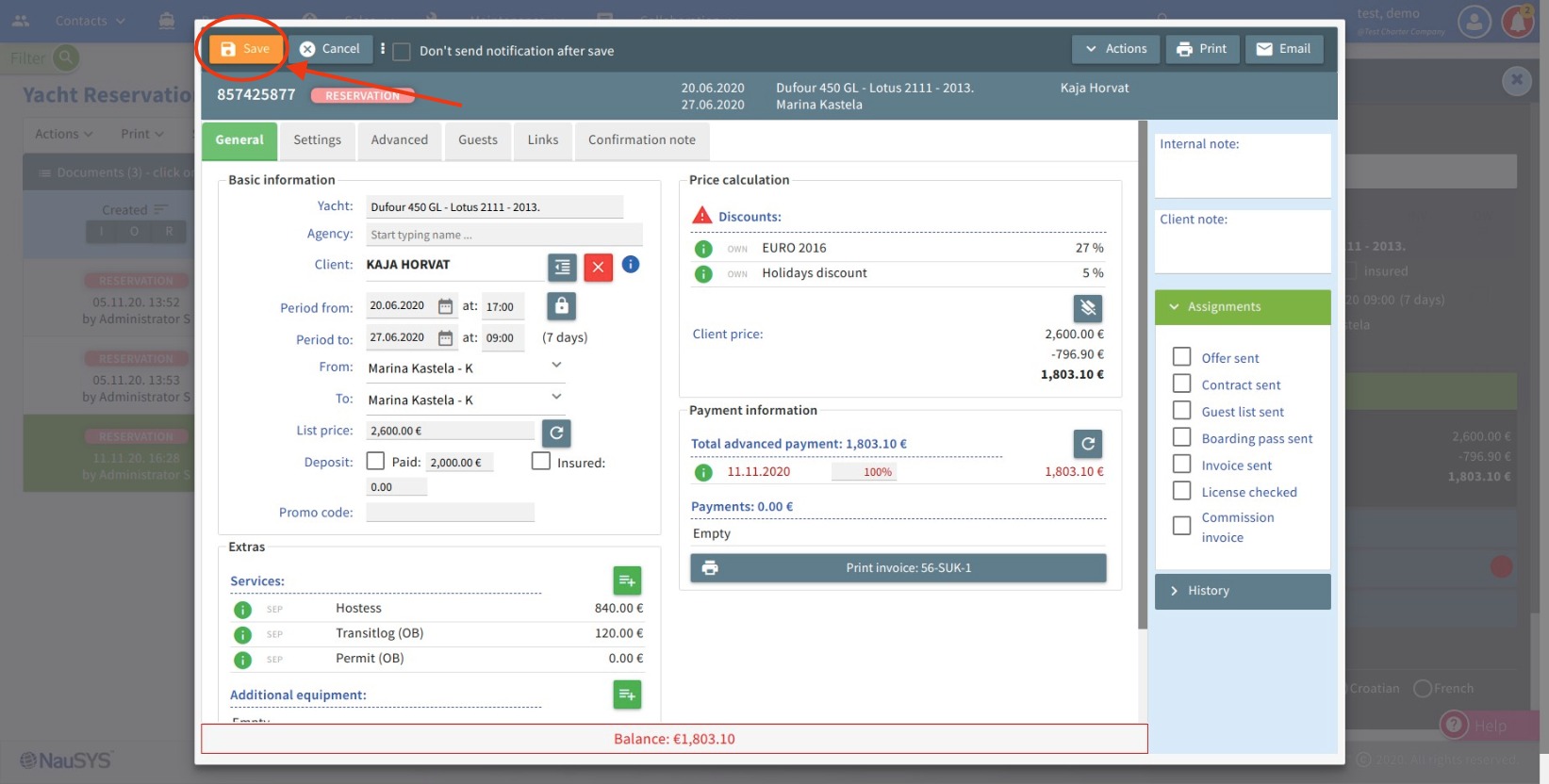
Picture 6.
The Actions you are allowed to perform on the reservation from the menu bar, depends on the permission your user account has. For example, users who have permission to issue invoices, are able to create a final invoice from a reservation.
You can also print or email documents like booking confirmation or boarding pass by using the menu bar.
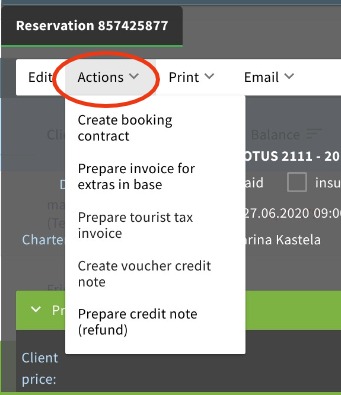
Picture 7.
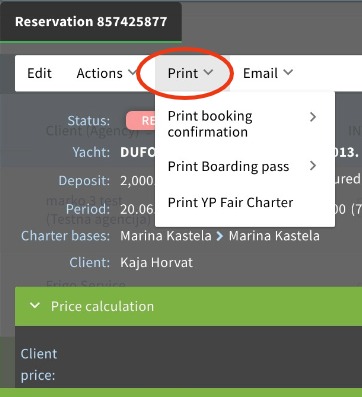
Picture 8.
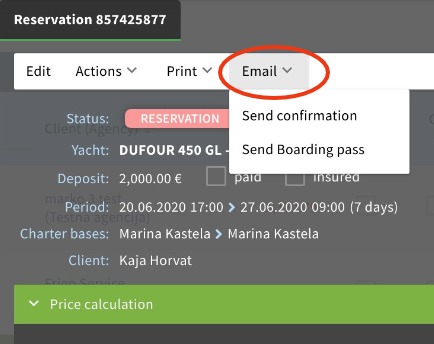
Picture 9.
For more information about the price, extras, payment or invoices of the selected reservation, simply click on the desired label to see the details.
Payment label also includes color circle matching the status of the payment (1).
(RED – no down payment, YELLOW – down payment made, GREEN – booking paid)
Besides clicking on the Menu bar. you can also Print or Email all possible documents by clicking directly on the corresponding icons (2).
Please remember to choose preferred a language of the document before clicking the email or PDF icon.
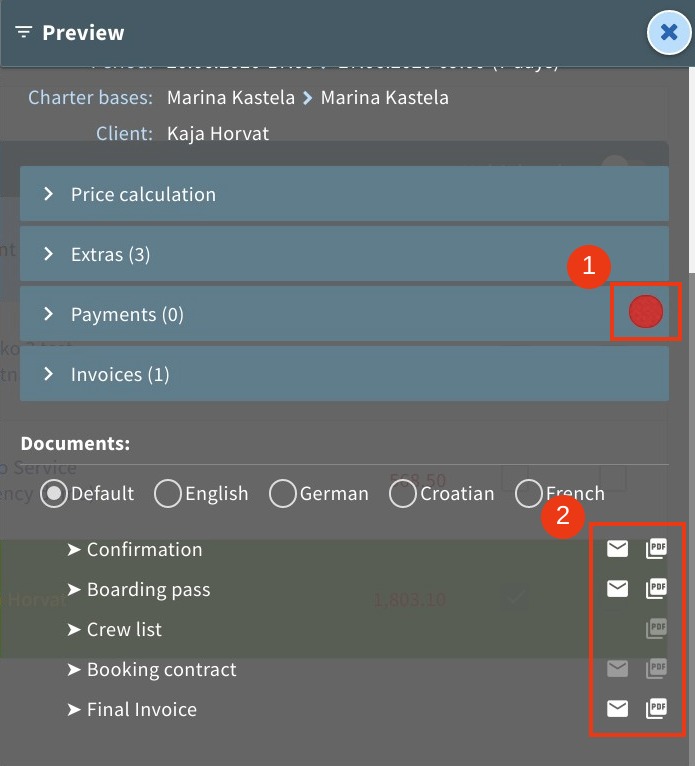
Picture 10.